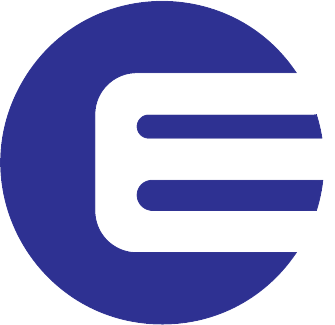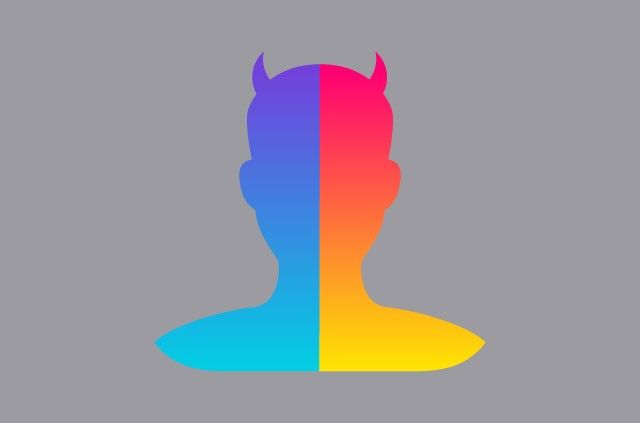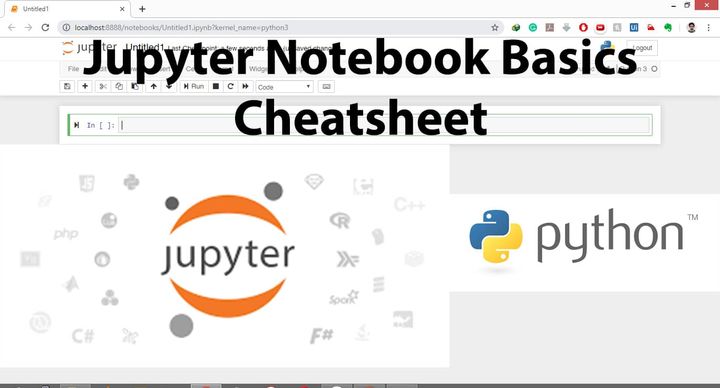6 Challenges of Using Mac As a New Owner

A new operating system seems difficult to operate, and macOS is no exception. You will find it more challenging if you are transitioning from Windows. While many users admire the design and sophistication the Apple devices bring along, there are several downsides that you just can't ignore.
In this article, we mention and explain these challenges to help you understand whether or not MacBook is the right device for you.
Signing in to Apple ID
After buying a new Mac, you must be excited to explore new apps and features that Apple offers to check how different it is from your previous computer. But wait, your new device asks you to create and sign in to Apple ID to download the amazing apps from the App Store.
Create your Apple ID without any delay the first time you set up your Mac. To create an Apple ID, go to System Settings by clicking the Apple logo on the menu bar. If you don't have an Apple ID, click on the Create Apple ID option displayed in the bottom left corner to create one.
If you already have Apple ID, Click on the Sign in with your Apple ID option available in the left pane. Type in your email ID and follow the instructions that appear on the screen.
Clicking Windows Key Is Not Possible
Your new Mac doesn't have any OS shortcut key similar to that of the Windows button you used to have on your Windows laptop. But don't worry, you have Spotlight for quick searches. Spotlight will allow you to search anything and everything stored on your Mac instantly, such as the access bin folder Mac has.
The availability of Launchpad makes it easier and quicker to view all apps stored inside the Mac. Getting to the Spotlight is easy, you only need to press the Cmd and Space keys altogether. Once Spotlight opens, type in the search keyword to get the desired results.
Spotlight is a great app that allows you to perform arithmetic calculations and conversions or find definitions quickly. You can also perform web searches.
Getting Familiar With Trackpad
Trackpad is one of the most amusing features of the Mac, but new users often find it unwieldy and difficult to use. At first, you feel that it's not responsive enough especially when it moves in the opposite direction when you try to use it.
Tweaking your trackpad settings might make it easier to use. To change the trackpad settings, go to the System Settings by clicking the Apple logo. Scroll down and click Trackpad and you will get to the Point & Click tab. Turn on Tap to click to click with a tap on the trackpad.
Next, change the Secondary click settings and select the Bottom-Right corner to make it more familiar. Also, click the Scroll and Zoom tab and toggle the switch to turn off Natural Scrolling. Navigate to the More Gestures tab and reset the number of fingers you would want to use to swipe between pages.
Installing Apps From Third-Party App Store
The App Store is the most sophisticated and safest place to download apps on Mac, but not everything is available there. If you wish to use Google Chrome as your internet browser, you will have to download it from the Google website. However, this can be a challenge on Mac.
Installing apps on your Mac from a different platform isn't easy as your Mac allows you to open apps downloaded from the App Store. To download and open programs from outside the App Store, click on the Apple logo and go to System Settings.
Now select Privacy & Security and go to Security. Select Open Anyway to open and access all the third-party apps from other developers on Mac.
Taking Screenshots Quickly
As a new Mac user, you may find it difficult to capture a screenshot, but it's quite simple and straightforward. The good thing is that you can take a screenshot in several different ways.
If you wish to capture an entire screen, press Cmd + Shift + 3 keys altogether. Press Cmd + Shift + 4 keys to capture a certain portion of the screen. Additionally, press the Cmd + Shift + 5 key combination to view the snipping tool. The snipping tool will give you access to multiple options that you can use to record your screen or take a screenshot.
The screenshots you take will save on the Desktop on your Mac. However, you can select the location where you want to save the screenshots.
Getting Used to the Command Key
With Mac, the Command key is your new Ctrl. So everything you used to do with the Ctrl key on Windows will now be possible by pressing the Command key. You will need to press the Cmd key with other keys to use keyboard shortcuts for quickly performing the tasks.
The Command (Cmd) key on Mac computers serves similar functionality as the Control (Ctrl) key on Windows. For most shortcuts, you will need to press the Cmd key with other keys while several shortcuts work by pressing the Cmd + Shift key altogether with other keys.
Also, if you miss the Alternate (Alt) key on your new Mac, you have the Option key to perform all those tasks.
Article Submitted by - Caroline Joyce